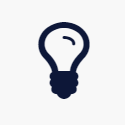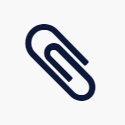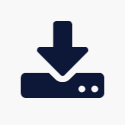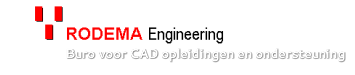|
Afhankelijk van het soort tekenwerk wat je met AutoCAD uitvoert zul je bepaalde commando's meer of minder vaak gebruiken. In dit artikel aandacht voor mijn 10 meest favoriete basis handigheidjes in AutoCAD. Inclusief korte video uitleg.
2 Comments
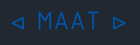 Maatvoering op plattegronden van woningen bedoeld ter informatie tijdens het verkooptraject zijn vaak wat "eenvoudiger" van opzet. Bouwkundige maatvoering staat vaak buiten de plattegrond aangegeven terwijl op verkooptekeningen de maataanduiding in de ruimte van het vertrek wordt geplaatst. In dit artikel een stappenplan hoe je dit het beste kunt doen in AutoCAD en AutoCAD LT. Handig voor mensen die tekeningen maken ten behoeve van kopersbegeleiding en mensen die optietekening uitwerken. En natuurlijk kun je dit ook toepassen in andere vakgebieden.
Zoals hieronder een principe doorsnede van toekomstig straatprofiel. 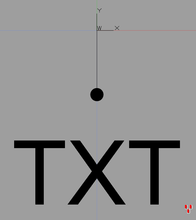 Symbool met attribute (ATTDEF) Symbool met attribute (ATTDEF) Symbolen (block's) kunnen worden voorzien van een variabele tekst een zogenaamd block attribute. Wanneer een symbool geroteerd in de tekening moet komen zal ook het attribute mee draaien. Dit is niet altijd wenselijk. In dit artikel 5 manieren om het attribute toch leesbaar te houden.
Help mijn attributen staan gedraaid? Hoe kan ik deze weer terugdraaien zonder dat het symbool meedraait? Het commando PLAN toont het actieve XY-vlak in een orthografische projectie. Zodat de de X- en Y-as evenwijdig aan het beeldscherm staan. Een nadeel van het commando PLAN is dat dit altijd gepaard gaat met een ZOOM Extents. Zeker in grotere tekeningen kan het dan lastig zijn de focus op het werkgebied te houden. Gelukkig bestaat er in AutoCAD een verbeterde versie die dit nadeel niet heeft. Het gaat om het commando EXPLAN uit het Expressmenu. (Eigenlijk gewoon een LISP-routine die is terug te vinden onder de naam EXPLAN.LSP.) Helaas is het Expressmenu nog niet beschikbaar voor de AutoCAD LT gebruikers. Maar ook daar is een mooie oplossing mogelijk. Ik onder staande video leg ik uit hoe het werkt. AutoCAD LT oplossing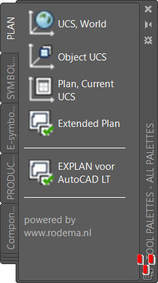 Omdat het niet mogelijk is in AutoCAD LT lisproutines te gebruiken kunnen ook de commando's uit het Expressmenu niet gebruikt worden. Wel kent AutoCAD LT beperkte programmeer mogelijkheden op basis van een macro taal genaamd DIESEL. Via onze AutoCAD cursussen en workshops kun je daar meer over leren. De oplossing voor het rechtzetten van de tekening (X-as) evenwijdig aan het scherm zonder dat een ZOOM extents wordt uitgevoerd heb ik ondergebracht in een Toolpalette welke je hieronder kunt downloaden. Het gaat om een XTP-bestand. Nadat je het bestand hebt opgeslagen op jouw computer. Kan het worden gebruikt in AutoCAD LT. Hoe dat gaat laat ik hieronder zien: Geen tijd om een 3D cursus te volgen, geen tijd om handig te worden met de 3D mogelijkheden, geen behoefte aan een (ander) 3D software pakket. Maar wel graag met de huidige AutoCAD (LT) versie een 3D projectie kunnen tekenen. Dat kan en nog eenvoudig ook!!
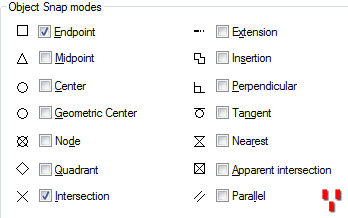 Het is mogelijk op de lijnen in een hatch patroon te snappen. In de volgende voorbeelden is een hatch patroon geplaatst, zie de licht blauwe lijnen. Daarop zijn objecten getekend waarbij de ingestelde object snap de lijnen uit de arcering herkent, in het rood aangegeven. Dit is standaard niet mogelijk, omdat AutoCAD zo is ingesteld dat de object snap niet werkt op arceerpatronen, zogenaamde hatch-objects. Hoe dan? Het is goed moeilijk om zelf een arceerpatroon in AutoCAD te maken. Daarmee kun je het standaard aanbod van hatchpatterns (arceerpatronen) uitbreiden en afstemmen op jouw tekenwerk. In dit artikel staat stap voor stap hoe je zelf een arceerpatroon voor bijvoorbeeld gevelbeplating (uitgevoerd in een damwandprofiel) kunt aanmaken. Daarmee kun je dan gevelaanzichten arceren. AutoCAD (LT) kent het commando ARC om een deel van een cirkel te tekenen. Binnen het commando ARC bestaan een aantal opties waarmee diverse varianten van een boog kunnen worden getekend. Maar hoe teken je een boog waarvan je de booglengte en straal wilt opgegeven?
Lijnen met elkaar verbinden zonder steeds de straal (Radius) op 0.00 te moeten zetten.
Tip: Zonder de straal op 0 in te stellen is het toch mogelijk een afronding (Fillet) te maken met een straal R=0. Door het vasthouden van de SHIFT-toets tijdens het selecteren van de twee object zal AutoCAD automatisch de objecten met elkaar verbinden zonder een boog toe te passen. Dit kan in bepaalde situaties een handig alternatief zijn voor de commando's TRIM en EXTEND.. |
CAD Tips&TrucsPraktische tips en handigheidjes.. Filter
Alles
Archieven
December 2022
|
Tips & Trucs |
"Praktische CAD Tips en Hints" |

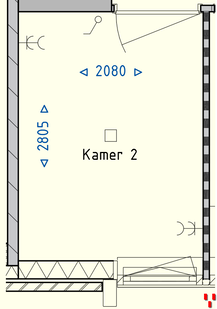
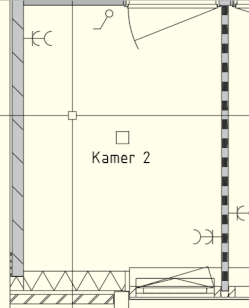
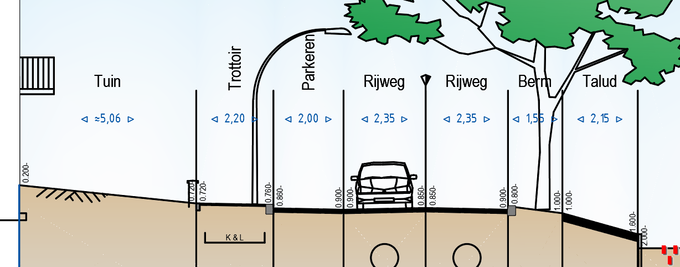
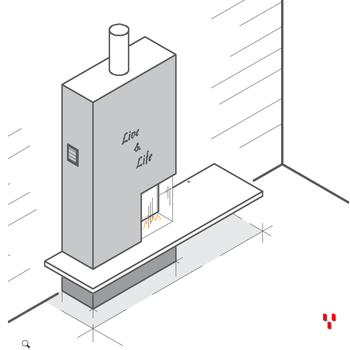
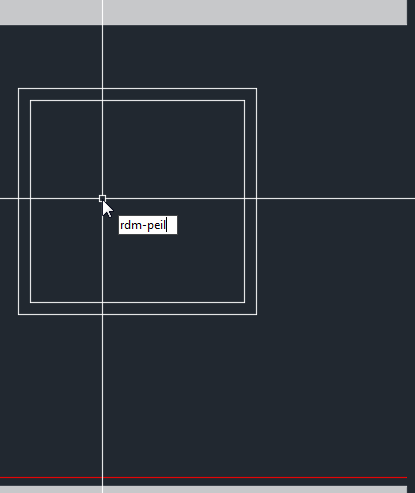
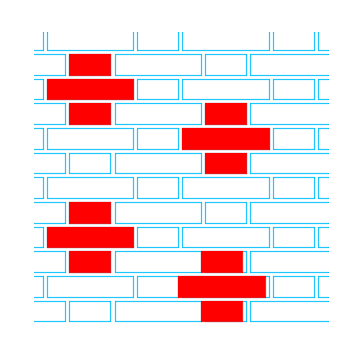
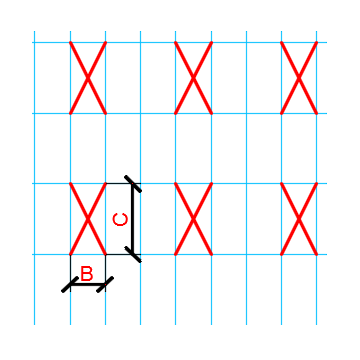
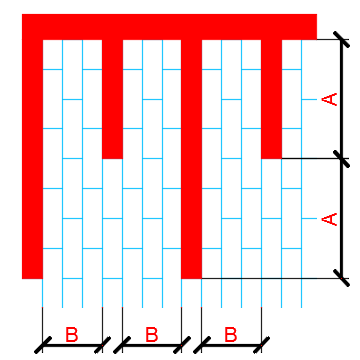
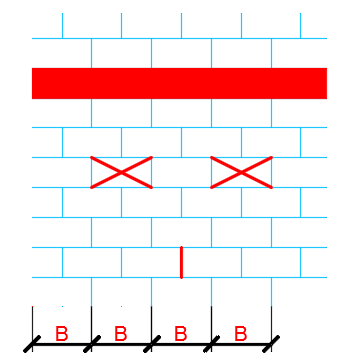
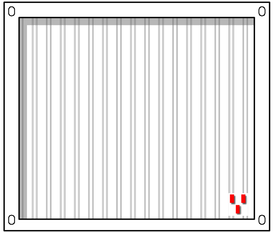
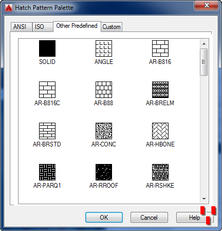
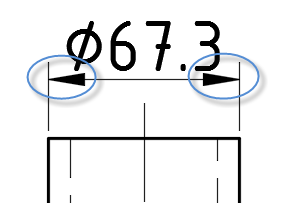
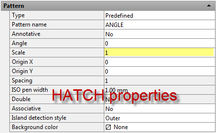
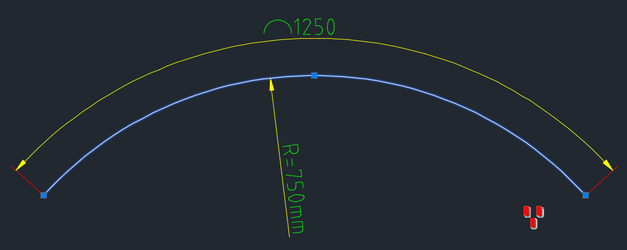
 RSS-feed
RSS-feed