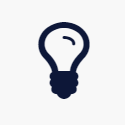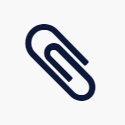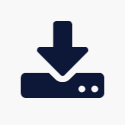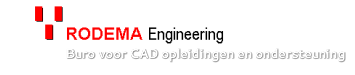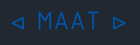
Zoals hieronder een principe doorsnede van toekomstig straatprofiel.
Hoe doe je dat?
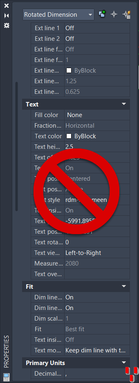
Volg de stappen 25 stappen hieronder en werk professioneel met AutoCAD en AutoCAD LT.
En voor wie niet graag leest staat onderaan een video waarin alles wordt voorgedaan.
Stap 1, DIMENSION STYLE maken
| Klik op het Tabblad Primary Units. Hier bepalen hoe de maat genoteerd wordt. Wil je bijvoorbeeld de maat in hele millimeters zet dan het aantal decimalen op 0 bij het onderdeel Precision van de Linear dimensions. Wil je de maat ook afgerond hebben op bijvoorbeeld 10mm zet dan de Round off op 10. Een maat van 3023 wordt nu als 3020 vermeld. Tot slot vullen we de Prefix (voorvoegsel) en Suffix (achtervoegsel) in. |
Suffix: \U+25B7 (let op spatie voor \-teken)
◁ 0000 ▷
| Klik op tabblad Text. Hier stellen we de opmaak van de maattekst in. Bijvoorbeeld een teksthoogte op papier van 3.5mm (gebruikelijk is 1.8, 2.5 of 3.5mm). Stel hier ook in dat achter de tekst een vlakje (Fill color) komt in de kleur van de background. Dit zorgt ervoor dat de maat leesbaar blijft ondanks dat er eventuele lijnen uit de tekening zelf door heen lopen. Tot slot klikken we op ..-knop achter de textstyle Standard |
Stap 2, TEXT STYLE
Stap 3, Dimstyle afronden
| Nu zijn we terug in het Dimension Style scherm. Daar kiezen we de zojuist gemaakt Tekststijl "RDM_VerkoopMaat" Je ziet dan de driehoek symbolen in de preview verschijnen. En nu zijn we klaar met het instellen van de Dimensionstyle en sluiten we af met OK-knop en keren dan terug naar de Dimension Style Manager |

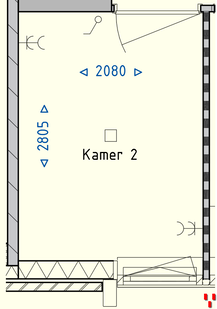
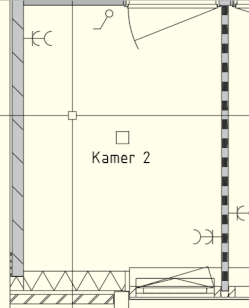
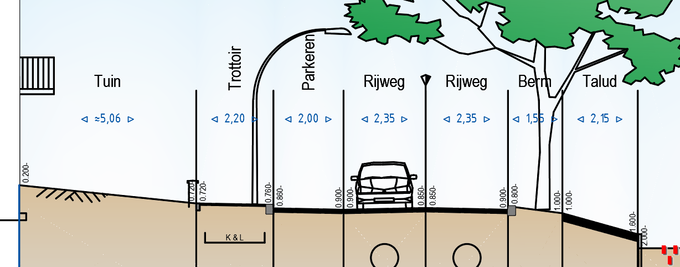
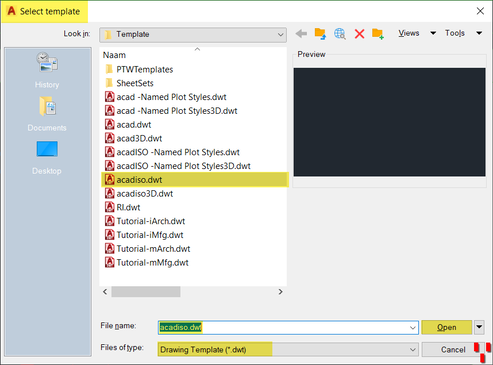
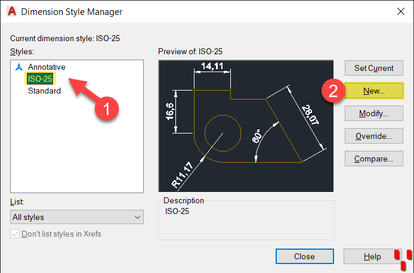
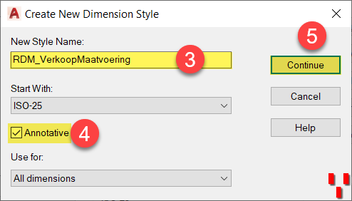
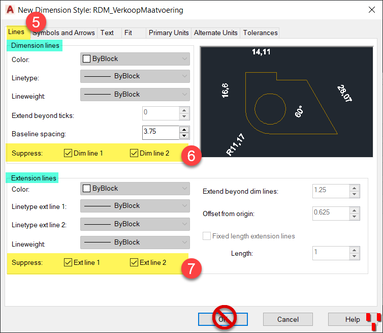
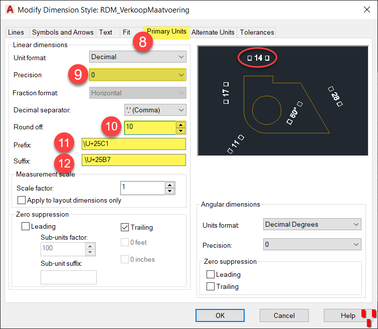
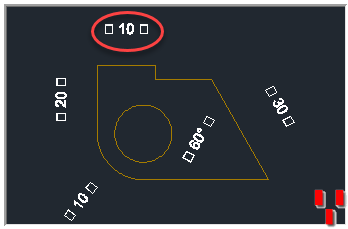
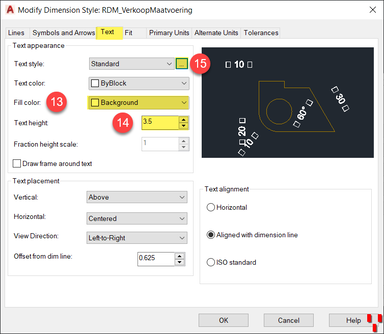
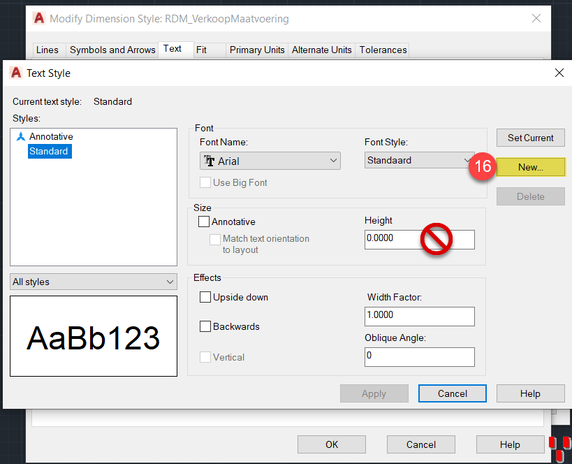
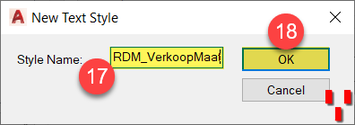
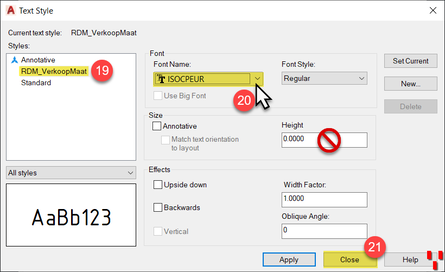
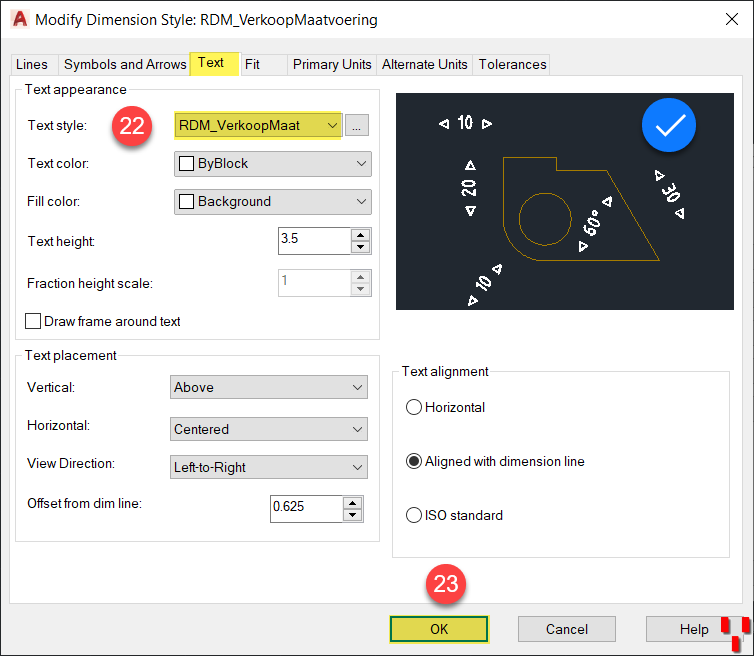
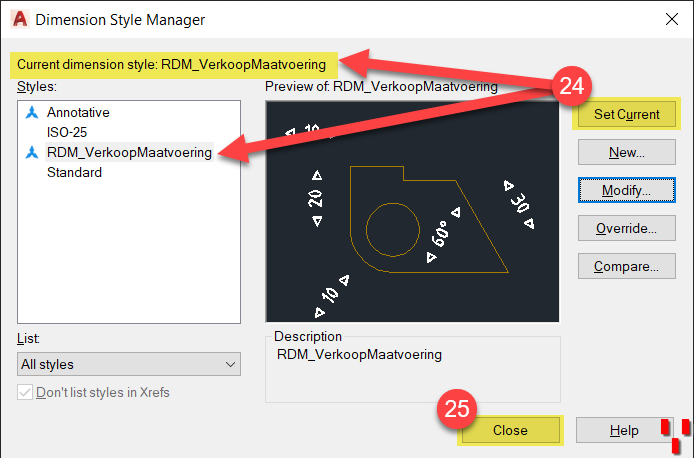
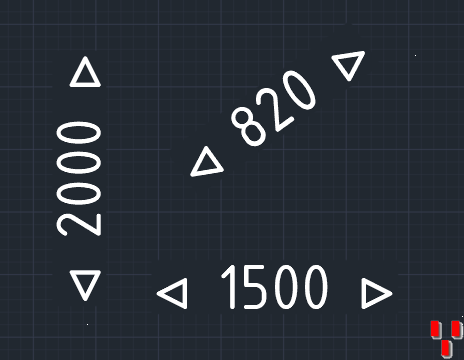
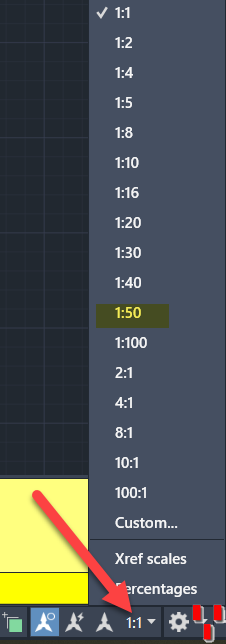

 RSS-feed
RSS-feed