Toch kan het voor CAD gebruikers nog lastig zijn die vrijgegeven data te vinden en te gebruiken. In dit artikel laat ik zien hoe je in AutoCAD (LT) en BricsCAD gebruik kunt maken van actuele hoge resolutie luchtfoto's.
Tips & Trucs |
"Praktische CAD Tips en Hints" |
|
Steeds meer hoogwaardige (geografische) informatie die is/wordt ingewonnen door de overheid wordt vrijgegeven en voor gebruik beschikbaar gesteld. Een bekend platform is het PDOK, bereikbaar via www.pdok.nl.
Toch kan het voor CAD gebruikers nog lastig zijn die vrijgegeven data te vinden en te gebruiken. In dit artikel laat ik zien hoe je in AutoCAD (LT) en BricsCAD gebruik kunt maken van actuele hoge resolutie luchtfoto's.
2 Comments
Nieuw: Video uitleg Symbolen altijd horizontaal Welke AutoCAD technieken zijn nodig voor het efficiënt maken van Veiligheidstekeningen en Ontruimingsplattegronden? Op die vraag krijg je antwoord in dit artikel. Het is bedoeld als een soort checklist van onderdelen die mogelijk ingezet kunnen worden bij het maken van plattegrondtekeningen. Mijn ervaring is dat door onwetendheid veel tijd verloren gaat aan onnodige handelingen. Uiteraard zijn de besproken onderdelen en technieken ook voor ander tekenwerk goed te gebruiken. Lees verder
Afhankelijk van het soort tekenwerk wat je met AutoCAD uitvoert zul je bepaalde commando's meer of minder vaak gebruiken. In dit artikel aandacht voor mijn 10 meest favoriete basis handigheidjes in AutoCAD. Inclusief korte video uitleg.
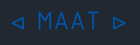 Maatvoering op plattegronden van woningen bedoeld ter informatie tijdens het verkooptraject zijn vaak wat "eenvoudiger" van opzet. Bouwkundige maatvoering staat vaak buiten de plattegrond aangegeven terwijl op verkooptekeningen de maataanduiding in de ruimte van het vertrek wordt geplaatst. In dit artikel een stappenplan hoe je dit het beste kunt doen in AutoCAD en AutoCAD LT. Handig voor mensen die tekeningen maken ten behoeve van kopersbegeleiding en mensen die optietekening uitwerken. En natuurlijk kun je dit ook toepassen in andere vakgebieden.
Zoals hieronder een principe doorsnede van toekomstig straatprofiel. Iedere keer kijk ik weer met veel belangstelling uit naar het verschijnen van de nieuwe versie van AutoCAD. Wat is er verbeterd en vooral welke nieuwe technieken zijn er toegevoegd die het gebruik van AutoCAD nog leuker maken? In dit artikel ga ik opzoek naar de nieuwe parels in AutoCAD 2020.
Associatieve maatvoering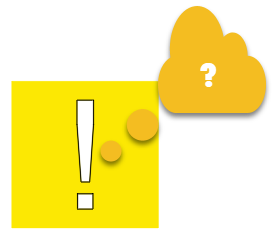 Als maatlijnen in AutoCAD gekoppeld zijn aan een object wordt er gesproken over een Associatieve maatvoering. Voordeel van zo'n gekoppelde maatlijn is dat bij verandering (zoals stretchen) van het object de maatlijn automatisch aangepast wordt. In de meeste gevallen heel handig! Nu kan het zijn dat de associativiteit van een maatlijn geheel of gedeeltelijk komt te vervallen. Dan zal bij het wijzigen van de tekening de maatlijn niet of deels niet mee reageren. Hierdoor kunnen fouten in de maatvoering op tekening ontstaan, en dat willen we liever niet. Bij een eenvoudige tekening is het allemaal niet zo spannend maar staat er veel maatvoering op een tekening hoe weet je dan welke maat eventueel niet gekoppeld is aan een object? Daarvoor heeft AutoCAD een monitor ontwikkeld. De Annotation Monitor. In onderstaande video twee handige tips. Tip 1, Hoe kun je automatisch de layoutnaam opnemen in de onderhoek (stempel of tekeninghoofd) van een tekening. Dit werkt in alle versies van AutoCAD en AutoCAD LT. Tip 2 Hoe kun je in 1 keer van alle layouts in de tekening een wijziging doorvoeren in de onderhoek (tekeninghoofd). Dit werkt alleen in AutoCAD en de verticals zoals Civil 3D Extra tip voor onze website bezoekersMet het commando ATTOUT kunnen alle attribute gegevens van alle bladen worden opgeslagen in een komma gescheiden bestand. Dit kan dan bijvoorbeeld in EXCEL bewerkt worden. Daarna kan het met ATTIN weer worden ingelezen zodat de onderhoeken worden bijgewerkt.
Om dit werkend te krijgen is het nodig eerst met SSX de onderhoeken te selecteren. Zoals ook in de video wordt uitgelegd. Succes! 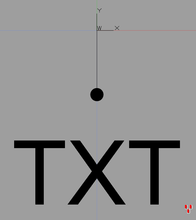 Symbool met attribute (ATTDEF) Symbool met attribute (ATTDEF) Symbolen (block's) kunnen worden voorzien van een variabele tekst een zogenaamd block attribute. Wanneer een symbool geroteerd in de tekening moet komen zal ook het attribute mee draaien. Dit is niet altijd wenselijk. In dit artikel 5 manieren om het attribute toch leesbaar te houden.
Help mijn attributen staan gedraaid? Hoe kan ik deze weer terugdraaien zonder dat het symbool meedraait? Het commando PLAN toont het actieve XY-vlak in een orthografische projectie. Zodat de de X- en Y-as evenwijdig aan het beeldscherm staan. Een nadeel van het commando PLAN is dat dit altijd gepaard gaat met een ZOOM Extents. Zeker in grotere tekeningen kan het dan lastig zijn de focus op het werkgebied te houden. Gelukkig bestaat er in AutoCAD een verbeterde versie die dit nadeel niet heeft. Het gaat om het commando EXPLAN uit het Expressmenu. (Eigenlijk gewoon een LISP-routine die is terug te vinden onder de naam EXPLAN.LSP.) Helaas is het Expressmenu nog niet beschikbaar voor de AutoCAD LT gebruikers. Maar ook daar is een mooie oplossing mogelijk. Ik onder staande video leg ik uit hoe het werkt. AutoCAD LT oplossing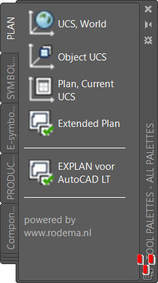 Omdat het niet mogelijk is in AutoCAD LT lisproutines te gebruiken kunnen ook de commando's uit het Expressmenu niet gebruikt worden. Wel kent AutoCAD LT beperkte programmeer mogelijkheden op basis van een macro taal genaamd DIESEL. Via onze AutoCAD cursussen en workshops kun je daar meer over leren. De oplossing voor het rechtzetten van de tekening (X-as) evenwijdig aan het scherm zonder dat een ZOOM extents wordt uitgevoerd heb ik ondergebracht in een Toolpalette welke je hieronder kunt downloaden. Het gaat om een XTP-bestand. Nadat je het bestand hebt opgeslagen op jouw computer. Kan het worden gebruikt in AutoCAD LT. Hoe dat gaat laat ik hieronder zien: Sinds AutoCAD 2014 worden geopende tekeningen weergegeven in zogenaamde Filetabs boven de tekening. Via deze Filetabs kan snel gewisseld worden tussen de geopende tekeningen, voorheen gebruikte we daar CTRL+TAB voor en dat werkt nog steeds. Optioneel kan de Filetab regel worden uitgezet zodat er meer ruimte voor de drawing editor ontstaat. Zelf zou ik daar niet voor kiezen. De Filetabs bieden meer voordelen dan het wisselen tussen tekeningen alleen. Wil je meer weten over de voordelen en het werken met Filetabs lees en kijk dan verder.
Geen tijd om een 3D cursus te volgen, geen tijd om handig te worden met de 3D mogelijkheden, geen behoefte aan een (ander) 3D software pakket. Maar wel graag met de huidige AutoCAD (LT) versie een 3D projectie kunnen tekenen. Dat kan en nog eenvoudig ook!!
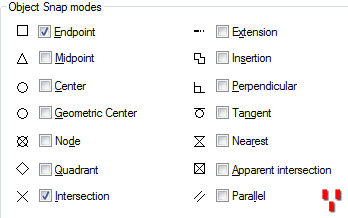 Het is mogelijk op de lijnen in een hatch patroon te snappen. In de volgende voorbeelden is een hatch patroon geplaatst, zie de licht blauwe lijnen. Daarop zijn objecten getekend waarbij de ingestelde object snap de lijnen uit de arcering herkent, in het rood aangegeven. Dit is standaard niet mogelijk, omdat AutoCAD zo is ingesteld dat de object snap niet werkt op arceerpatronen, zogenaamde hatch-objects. Hoe dan?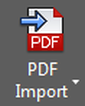 Vaak worden tekeningen gedeeld als PDF bestanden. Een nieuwe mogelijkheid in AutoCAD 2017 is het inlezen en omzetten van deze vector PDF's naar normale AutoCAD objecten. Onderstaande animatie laat zien hoe (goed) dat werkt. Op basis van een willekeurige PDF gevonden op het internet is onderstaande test uitgevoerd. Kwaliteit verrassend Het is goed moeilijk om zelf een arceerpatroon in AutoCAD te maken. Daarmee kun je het standaard aanbod van hatchpatterns (arceerpatronen) uitbreiden en afstemmen op jouw tekenwerk. In dit artikel staat stap voor stap hoe je zelf een arceerpatroon voor bijvoorbeeld gevelbeplating (uitgevoerd in een damwandprofiel) kunt aanmaken. Daarmee kun je dan gevelaanzichten arceren. Hoe voorkom je dat door onderliggende kruisende objecten de maattekst niet goed leesbaar is? In de praktijk zie ik veel kunst en vliegwerk om dit op te lossen of te voorkomen. Vaak is dit niet nodig en kun je door het gebruik maken van een kleine aanpassing in de maatvoeringsstijl (dimstyle) dit in één keer regelen voor alle maatlijnen in de tekening. Hieronder volgt een gedetailleerd 7 stappen plan om dit voor elkaar te krijgen.
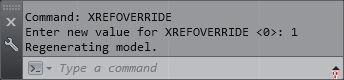 Wanneer een tekening wordt gemaakt op basis van een aangeleverde onderlegger kan het handig zijn gebruik te maken van een Externe Referentie, een zogenaamde XREF. In veel van die gevallen is het wenselijk dat de onderlegger dan in een grijze dunne weergave wordt weergegeven. Dat is niet altijd even makkelijk te realiseren. Steeds vaker zien we tekeningen (dwg's) die zijn opgebouwd uit objecten met een eigen specifieke kleur onafhankelijk van de laag waarop ze staan. Er is dan niet BYLAYER getekend. Het kan dan een behoorlijke uitdaging worden alle objecten van kleur te doen veranderen. Het aanpassen van de kleur van de xref lagen in de layer properties manager zal niet goed werken, nog veel elementen zullen hun eigen kleur behouden. Met de komst van een nieuwe instelling in AutoCAD 2016 is het nu heel eenvoudig geworden een xref te koppelen en deze bijvoorbeeld in een grijze kleur af te drukken. Zonder daarvoor de onderlegger te hoeven aanpassen. Nogmaals voor bestanden waarbij de objecten (lijntjes) "netjes" BYLAYER getekend zijn gaat dit vanzelfsprekend al goed. Zie hieronder de afbeeldingen voor meer uitleg. Meer infoMeer weten over dit onderwerp en andere verbeteringen in AutoCAD 2016? Overweeg dan deelname aan de Workshop Wat is nieuw in AutoCAD 2016.
 In dit artikel aandacht voor de standaard definities van de functietoetsen in AutoCAD (en LT). Soms is het net even handiger het toetsenbord te gebruiken om een bepaalde instelling aan of uit te zetten. Natuurlijk kun je de meeste instellingen gewoon onderin het beeldscherm op de status regel wijzigen. En omdat de indeling van de statusregel niet vast staat en soms de knop helemaal niet getoond wordt hier een overzicht van de altijd aanwezige knoppen op het toetsenbord. F1 t/m F12. 

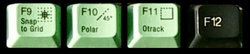
Mijn meeste gebruikte functietoetsen zijn F3, F8 en sinds kort F12. En wat zijn jouw favorieten functietoetsen?
Op het eerste gezicht is er niet veel veranderd in AutoCAD 2016, maar toch zijn er een aantal interessante verbeteringen aangebracht. In dit artikel aandacht voor deze vernieuwingen. 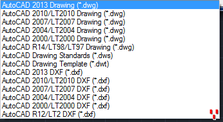 File Types AutoCAD 2016 File Types AutoCAD 2016 DWG formaat Opvallend is het ongewijzigde DWG formaat in AutoCAD 2016. Op basis van het verleden zou je verwachten dat AutoDESK met het uitbrengen van AutoCAD 2016 ook het bestandsformaat zou wijzigen.  Vernieuwde Status regel AutoCAD 2016 Vernieuwde Status regel AutoCAD 2016 STATUS regel De status regel is ook in deze versie weer verder uitgebreid. Zo bevat nu ook een icon voor Isolate Objects en een icon voor Lock User Interface. Standaard staan niet alle iconen in de status regel aan maar via de Customization knop (ook wel hamburger-knop genoemd) helemaal rechts in de status regel kunnen de gewenste iconen aan de statusregel worden toegevoegd. Om bij een smal window alle knoppen nog zichtbaar te houden hakt AutoCAD 2016 de statusregel in twee regels. 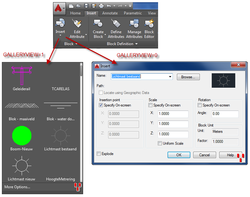 GALLERYVIEW systeem variabele GALLERYVIEW systeem variabele Ribbon In AutoCAD 2015 zijn de Ribbon galleries geïntroduceerd. Hiermee worden in de ribbon previews weergegeven van de verschillende stijlen en blocks aanwezig in de huidige tekening. In AutoCAD 2016 is via de nieuwe variabele GALLERYVIEW de mogelijkheid deze galleries uit-of aan te zetten. Command: GALLERYVIEW<enter> Enter new value for GALLERYVIEW <0>:  Revisie Wolk Revisie Wolk Revisie wolken De mogelijkheden voor het tekenen van zogenaamde Revision clouds is sterk verbeterd. Heel apart het is nu een soort eigen object maar het blijft in de properties toch gewoon een polyline. Het voordeel zit in het wijzigen van een revisie wolk. Via grips kunnen eenvoudig de hoekpunten worden gewijzigd. Via de nieuw Modify optie bestaat de mogelijkheid een stuk aan een bestaande revisioncloud toe te voegen. 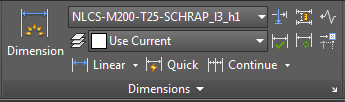 Maatvoeren Het nieuwe maatvoeren in AutoCAD 2016 ziet er veel belovend uit. Het idee is dat je nu bijna alles kunt maatvoeren met één commando. AutoCAD herkent het object en stelt daar een bepaalde maatvoering bij voor. In onderstaande animatie worden met het nieuwe commando DIM in één keer diverse maatlijnsoorten geplaatst zonder dat er gewisseld wordt van commando of dat er toetsenbord invoer nodig is. 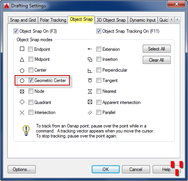 Nieuwe Objectsnap GCEN Nieuwe Objectsnap GCEN Objectsnap Geometric CENter Eindelijk is het nu mogelijk te "snappen" op het zwaartepunt van een gesloten polyline. Aan de objectsnap is een nieuwe snap toiegevoegd onder de naam Geometric Center afgekort GCEN. Handig voor wie graag de objectsnap op de commandoregel intoetst. In onderstaande animatie wordt een tekst object gekopieerd naarhet centrum van een aantal gesloten polylijnen, Tot zover
Met dit artikel wordt een inkijkje gegeven in de nieuwe mogelijkheden van AutoCAD 2016. Het is zeker niet compleet maar geeft aan dat het de moeite waard kan zijn de update te installeren. 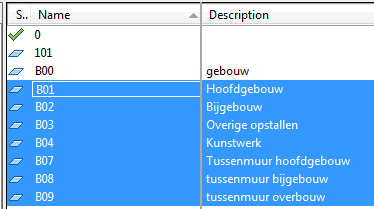 Lagen samenvoegen in Layer Manager Lagen samenvoegen in Layer Manager Is het mogelijk lagen samen te voegen? Bijvoorbeeld bij het gebruik van GBKN (Grootscahlige BasisKaart Nederland) ondergronden kan de wens bestaan de hoeveelheid lagen terug te brengen. Oplossing in AutoCAD: Via de Layertranslator, onderdeel van CAD Standards, is het mogelijk om lagen te hernoemen, aan te passen en samen te voegen. Door deze Layer Translation Mappings op te slaan in een *.dws bestand kan dezelfde omzetting snel herhaald worden in andere tekeningen met een vergelijkbare laagopbouw. De layertranslator staat in de Ribbon Tab Manage onder het CAD Standards panel. Voor de Classic gebruikers onder ons is de layertranslator te vinden onder pulldownmenu Tools->CAD Standards->Layer Translator... Via de commandoregel wordt het: Command:Laytrans<enter> 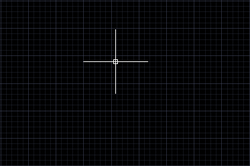 Hoe kan ik de lengte van mijn kruisdraden weer beeldvullend maken ? Standaard staat de lengte van de kruisdraden op 5 procent van de beeldschermgrootte ingesteld. Afhankelijk van het soort CAD werk wat je aan het doen bent kan het handig zijn de kruisdraden langer of korter te maken, zodat je een betere zichtlijn krijgt of de kruisdraden minder storend zijn. Lees hieronder hoe je dat kunt aanpassen. Mijn kruisdraden in AutoCAD LT 2011 zijn niet beeldvullend en in kleur als ik iso-metrisch ga tekenen. Is dit aan te passen ?
|
CAD Tips&TrucsPraktische tips en handigheidjes.. Filter
Alles
Archieven
December 2022
|
CAD Diensten |
BedrijfsinformatieTel. +31 (0)72-532.08.30
|
Formulieren |
Blijf GRATIS op de hoogte |