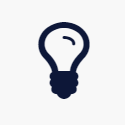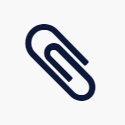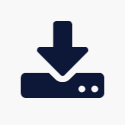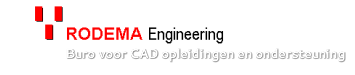Natuurlijk kun je met de commando's MOVE, ROTATE en/of ALIGN objecten uitlijnen. Zeker wanneer meerdere objecten aangepast moeten worden kan dat best een klusje zijn.
Met de, in AutoLISP geschreven, routine RDM_ZETOPLIJN wordt dat een stuk eenvoudiger.
Met de, in AutoLISP geschreven, routine RDM_ZETOPLIJN wordt dat een stuk eenvoudiger.
Wat doet het...
Nadat de routine met het commando APPLOAD in de tekneing is geladen kan het worden opgestart. Toets daarvoor RDM_ZETOPLIJN<enter> in. De routine zal nu vragen "Selecteer line:" Dit mag inderdaad een objecttype LINE zijn. Een POLYLINE en een ARC zijn ook geldige objecten. Direct daarna vraagt de routine "Select objects:" Selecteer nu de teksten en symbolen die je wilt uitlijnen. Hierbij kan gebruik gemaakt worden van de gebruikelijke selectie hulpmiddelen zoals Window-/Crossing selection. Sluit (bevestig) het selecteren af met een <ENTER> of <SPATIE>. De routine zal nu vragen om de "Offset afstand <0.00>:" Dit is de haakse verschuiving op de lijn. Een waarde van 0.00 wil zeggen dat het insertionpoint van de tekst of het symbool exact op de lijn komt te liggen. Een positieve waarde wordt een punt boven en een negatieve waarde een punt onder de lijn.Tot slot wordt gevraagd om een "Rotatie<0.00>:". Daarmee kan het object bijvoorbeeld haaks (90-graden) op de lijn geplaatst worden.
Direct daarna staan de geselecteerde symbolen en teksten op de nieuwe positie. Je ziet op het scherm rode lijnen verschijnen waarmee is te zien welke verplaatsing ze hebben ondergaan. Deze verdwijnen vanzelf na het afsluiten van het commando.
Mocht je niet tevreden zijn met de nieuw positie dan kun je direct door het intoetsen van P<enter> (Previsous selection) een nieuwe offset en rotatie ingeven. Als je klaar bent geef je een <ENTER> <SPATIE>. En is AutoCAD weer klaar voor de volgende taak.
Direct daarna staan de geselecteerde symbolen en teksten op de nieuwe positie. Je ziet op het scherm rode lijnen verschijnen waarmee is te zien welke verplaatsing ze hebben ondergaan. Deze verdwijnen vanzelf na het afsluiten van het commando.
Mocht je niet tevreden zijn met de nieuw positie dan kun je direct door het intoetsen van P<enter> (Previsous selection) een nieuwe offset en rotatie ingeven. Als je klaar bent geef je een <ENTER> <SPATIE>. En is AutoCAD weer klaar voor de volgende taak.
Video uitleg
In onderstaande video laat ik het allemaal nog eens live zien.
DOWNLOAD
Door hieronder je gegevens achter te laten ontvang je van ons een e-mail met daarin het rdm_zetoplijn.vlx bestand.
Ik wil graag het bestand ontvangen, mijn gegevens zijn:
Ik wil graag het bestand ontvangen, mijn gegevens zijn:
Geen formulier klik dan, hier
Mocht je geen e-mail ontvangen, een vraag of opmerking neem dan contact met ons op via [email protected]
of telefonisch 072-532080
Mocht je geen e-mail ontvangen, een vraag of opmerking neem dan contact met ons op via [email protected]
of telefonisch 072-532080

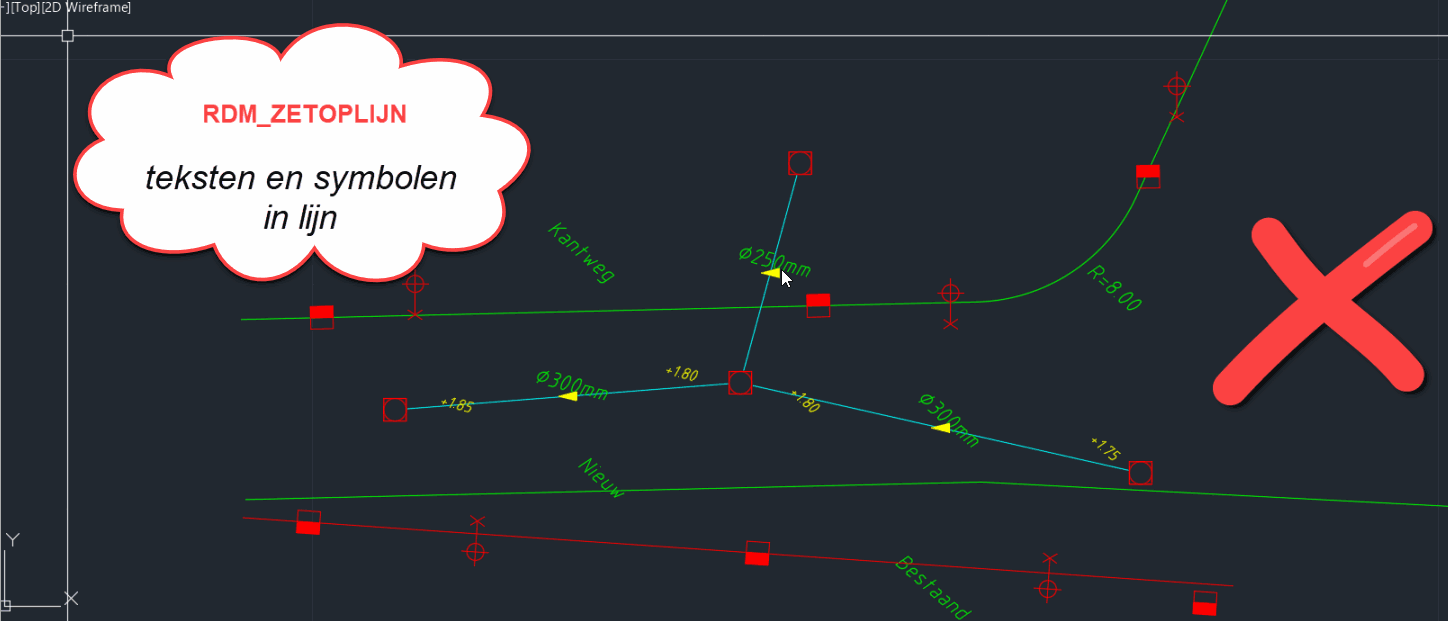
 RSS-feed
RSS-feed